#구글포토 #google #Photo를 이용하여 사진정리하는 것을 계속 보고있는데..
제가 이 구글포토를 사용한지도 진짜 한 7~8년? 된것 같은데 매번 새롭고 그렇네요..
이번엔 여러분들의 질문도 있어서 조금더 파봤는데요.
공유를 넘어 내 라이브러리로 저장하기
먼저 개념 설명이 우선되어야 겠습니다.
기본적으로 구글 포토를 열면 나오는 공간 - 구글 포토에서 사진만 우루루 있는곳-은 라이브러리라고 합니다.

바로 이런 화면이죠. 여기가 사진= 라이브러리 입니다.
그리고 앨범은 특정 목적/주제로 묶어놓은 사진들입니다.
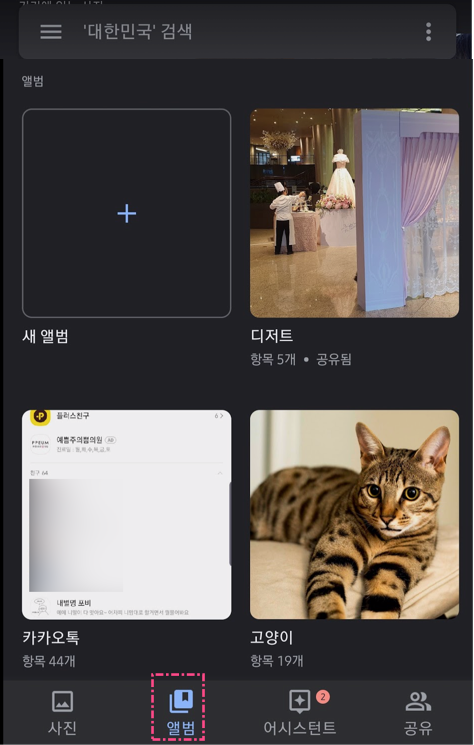
그렇다면 공유 란?
사진이나 앨범을 다른친구와 함께 보고있다는 것을 의미합니다.
공유는 내 구글포토에 올라간 사진을 친구에게 볼 수 있는 권리는 주는 것
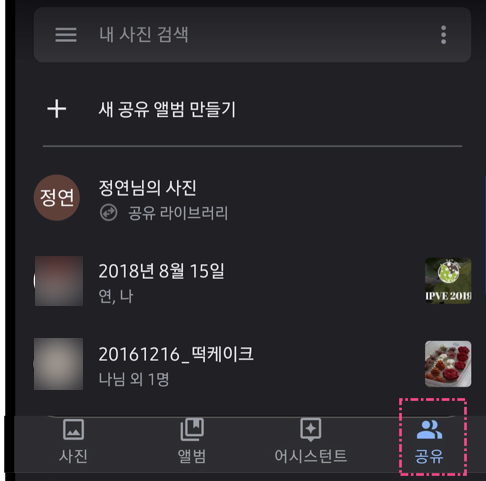
공유를 했으면 하단 '공유'를 누르면 어떤 사진과 앨범이 공유되고 있는지 확인할 수 있습니다.
즉 친구와 공유하고 있다고, 친구 구글포토에서는 내 사진을 볼 수없습니다.
공유할때 친구에게 댓글/ 수정 / 삭제 의 권한을 줄 순 있습니다.
그럼 다시 원초적 질문으로 돌아와서
공유가 아니라 사진을 옮기고 싶다고!!
크게 두가지 방법이 있습니다.
1. #파트너계정 을 추가해서 내 구글 포토 전체 (혹은 특정 인물사진만) 권한을 주고 - 옮기고자 하는 계정에서 #라이브러리에저장 하는 방법
2. 앨범과 사진만 공유하여 그 사진만 라이브러리에 저장하는 방법
입니다.
첫번째 방법 파트너계정을 추가해보겠습니다.
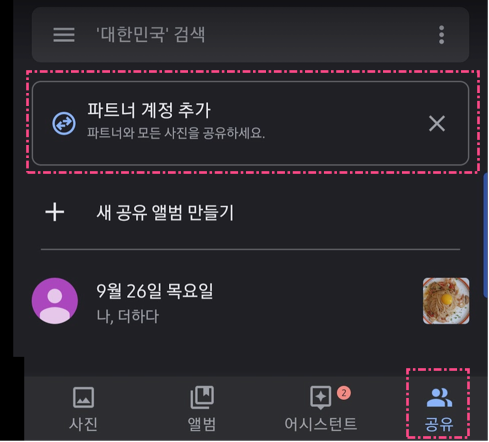
1) 하단 메뉴 중 공유 를 선택합니다.
2) 파트너계정 추가 를 선택합니다.
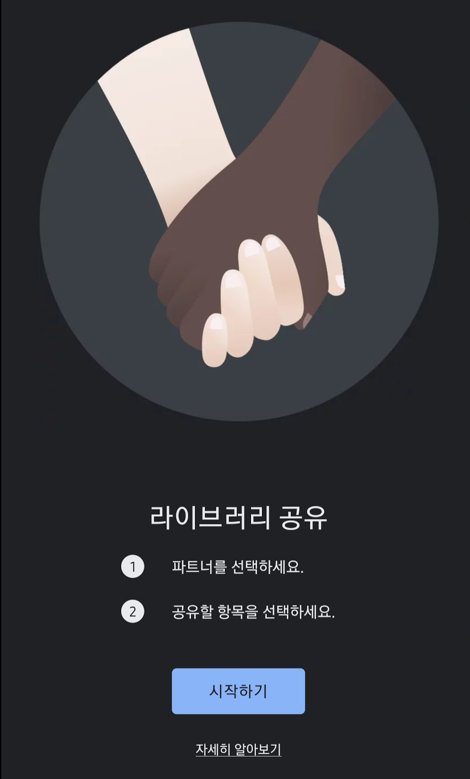
3) 라이브러리 공유에 대한 순서가 나타나면 '시작하기'를 누릅니다.
이 공유방법에 대해 조금더 알고 싶다면 '자세히 알아보기'를 누릅니다.
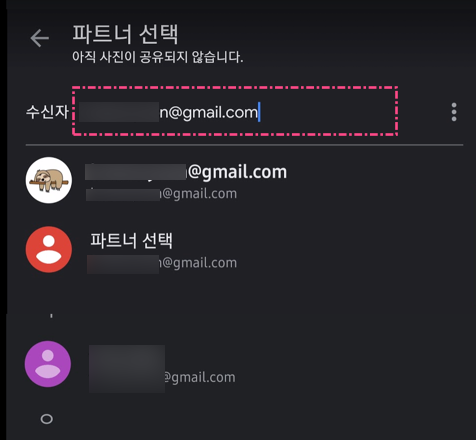
4) 파트너를 선택합니다. 친구목록에서 선택할 수도있고, 수신자에 새롭게 입력할 수도 있습니다.
저는 제 사진들을 다른 계정으로 옮기는 것이기에 보내는 사람(A) 수신자도 저(B)입니다.

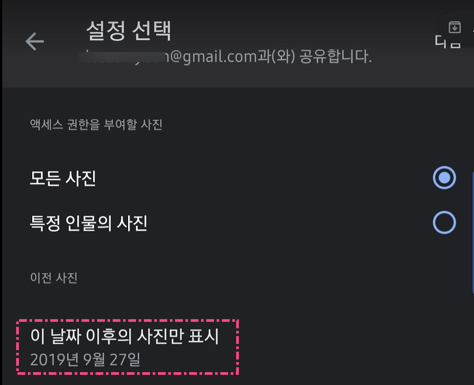
5) 파트너와 공유할 사진을 선택합니다.
구글 포토 전체를 공유할 수 있고, 특정인물 사진만을 공유할 수 있습니다.
그리고 날짜를 지정하면 그 날짜 이후 사진만(전체/인물만) 공유할 수 있습니다.

6) '초대장 보내기' 를 누릅니다.
이렇게 다시 확인창이 나오는 이유는, 개인 정보가 들어있을 수 있기에 혹시 잘못된 메일주소를 입력하면 개인정보가 다른 사람에게 전달 될 수 있기 때문입니다
7) 초대장을 보낸 메일을 확인해봅니다.
지금 이 경우는 다른 계정(B)으로 사진을 옮기는 것이기에 보내는 사람도 받는 사람도 모두 저 입니다.
권한을 보내기만 하면 되는것이 아니라 이렇게 수신자가 확인을 해야합니다.
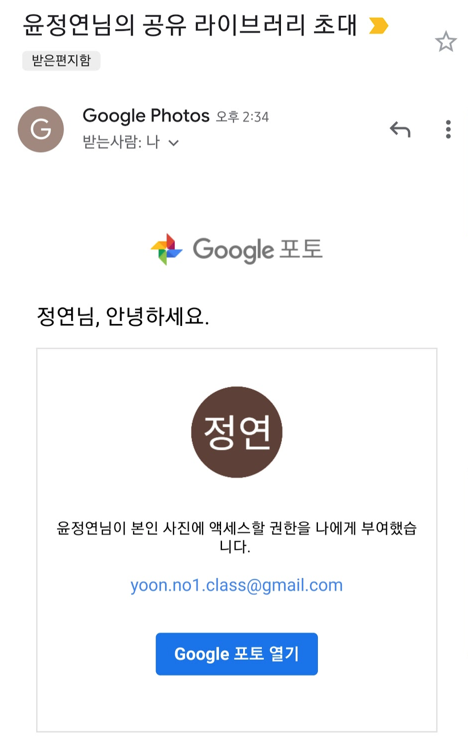
메일을 보면 이렇게 나오죠
"~님이 본인 사진에 엑세스할 권한을 나에게 부여했습니다."
이건 보낸 사람(A)의 구글 포토의 사진들을 받는사람(B)이 볼 수 있다는 의미입니다.
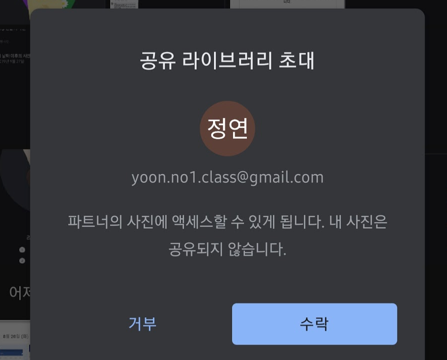
구글 포토를 열어도 이렇게 메시지가 나타납니다. '수락'을 눌러줍니다.

8) 수락하기를 누르면 바로 A의 구글포토에서 공유된 사진을 볼 수 있습니다. 반대로 내(B)사진도 공유할 수 있다고 서로 파트너 계정을 맺을 수 있다고 알려줍니다.
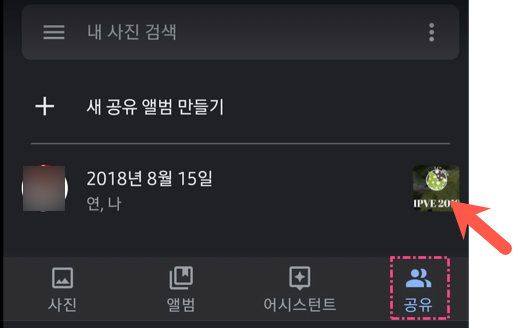
이 사진은 내사진(라이브러리)에서 볼 수 있는것은 아니고 "공유" 에서 확인할 수 있습니다.
이제 이 사진을 내 라이브러리에 저장하는 것만 남았습니다.
9) 기본적으로 수락을 하면 자동저장이라는 것이 있습니다.
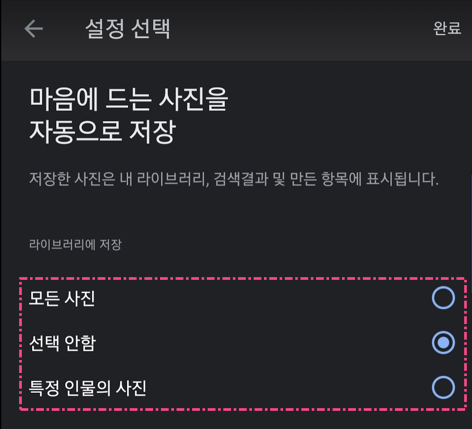
모든 사진을 내 라이브러리에 저장할 수 있습니다. 특정 인물 사진만 저장도 가능합니다.
여기서 자동저장이란, 사진의 원래주인(A)이 사진을 구글포토에 올리면, 자동으로 공유받은
사람(B)이 바로 공유할 수 있고, B의 라이브러리에 자동으로 저장된다 는 의미입니다.
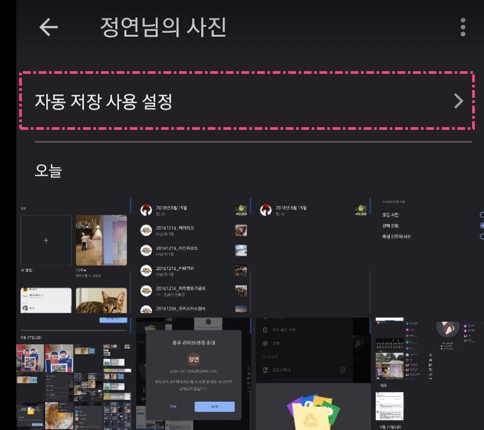
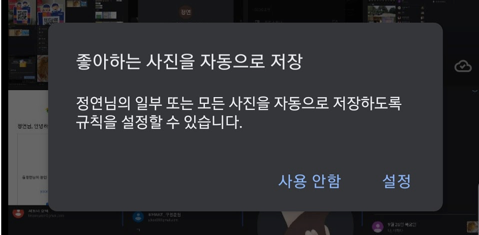
이 설정은 처음에 못했어도, 공유된 폴더를 선택하면 항상 나타납니다.
여기부터는 파트너 지정이 아닌 앨범과 사진을 공유한 경우 사진을 저장하는 방법 과 순서가 같습니다.
10) 라이브러리에 저장합니다.

아직까지는 공유 를 클릭해야 이 사진들을 볼 수있습니다.
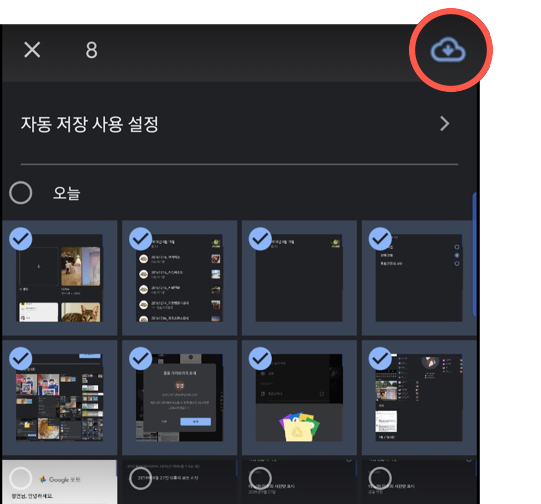
전체 사진 or 특정 사진들을 선택합니다.
그리고 위의 저 구름모양 아이콘을 클릭하면 내 라이브러리에 저장됩니다.
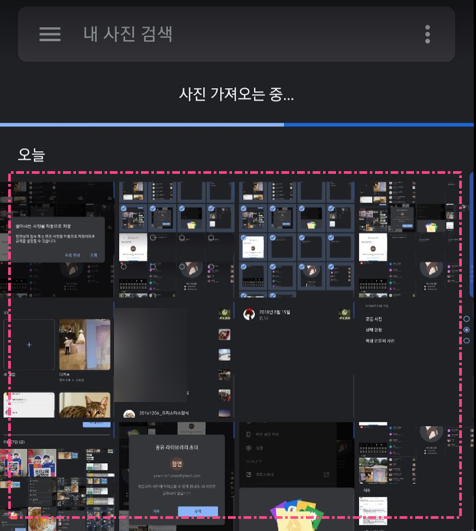
공유가 아닌 '사진'을 선택한 모습니다.
(사진 가져오는 중... 은 새로운 아이디로 로그인돼서 그렇습니다.)
점선위 사진들, 이 포스팅위해 캡쳐한 사진들이 새로운 계정(B)의 '사진' 탭에서 보여지는 것을 알 수 있습니다.
이제 최초 공유한 계정(A)에서 사진을 삭제해도 B에는 남아있습니다.
공유된 상태라면, A 사진을 삭제하면 B에서도 볼 수 없습니다.
이제, 두번째 방법. 앨범과 사진을 공유하는 방법입니다.
공유된 폴더에서 다운로드 받는것은 위 설명중 10번을 보면 되니.. 그건 건너뛰고 공유하는 방법만 알려드리겠습니다.
1) 공유하고자 하는 사진이나 앨범을 선택합니다.
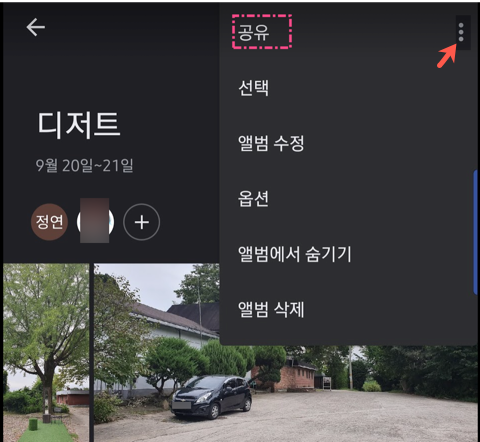
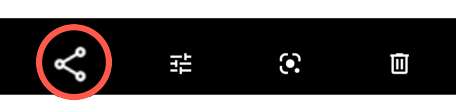
앨범이라면 오른쪽의 점 세개를 누른 후 '공유' 를 선택, 사진이라면 사진 아랫쪽의 공유 버튼(사진참고)을 누릅니다.
2) 공유할 친구를 선택합니다.
내 리스트에서 선택할 수도, 새로운 이메일 주소를 입력할 수도 있습니다.
(파트너 추가와 동일)

3) 공유받은 친구는 수락을 한후 구글 포토에 들어온 후 '공유' 탭을 선택하면 볼 수 있습니다.
4) 그리고 내 라이브러리에 저장할 수 있습니다.
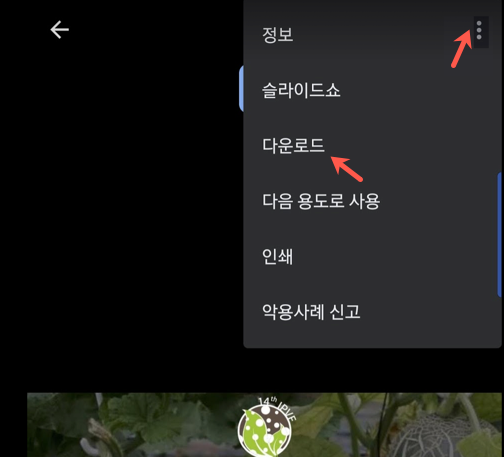
사진을 선택하고 점 세개를 누르면 다운로드가 가능합니다.
윤쌤팁 1
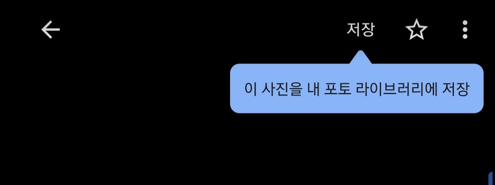
사진에는 '저장' 이라는 것도 나오는데 이것은 공유된사람(B)의 라이브러리에 저장합니다.
윤쌤팁 2
이전 포스팅에도 말씀드렸지만 공유는 여러방법이 있습니다.
구글 포토 google photo 이용하여 사진&앨범 정리하고 공유하기
구글 포토를 이용하여 사진관리하는 방법을 알아보고있는데 지난 강좌가 생각보다 길어져서.. 이어 쓰고 있습니다. 구글 포토 google photo 이용하여 사진 정리하기 1 이번시간은 #구글포토 #google_photo 를 이용..
gomgirl.tistory.com
공유 된 방법에 따라 표시도 다른데요.
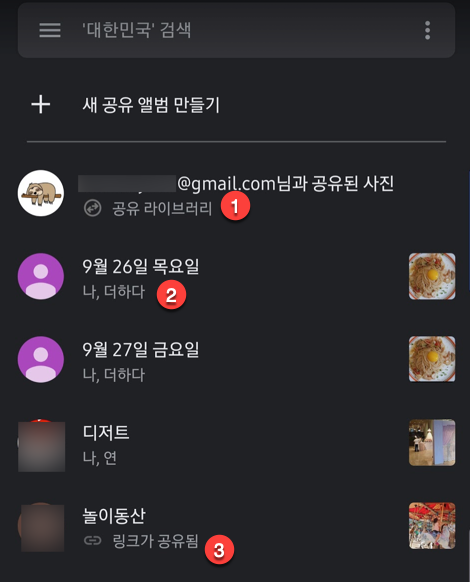
1) 공유라이브러리 : 공유 파트너가 지정된 경우, 파트너 표시
2) 이메일을 통해 특정 사용자마 지정된 경우
3) 링크가 공유됨 : 링크를 공유하는 모든 분들이 사진/앨범을 공유하는 경우
자.. 생각나는것은 여기까지 입니다.
또 생각나거나 질문하시는것이 있으면 저도 공부하면서 포스팅하겠습니다.
포스팅이 길어도 사실 그리 어렵거나 복잡하지 않아요. 단계별로 사진 캡쳐를 해서 그래요..
꼭 한번 해보세요. ^^
이상 #게으름윤쌤 이었습니다.
구글 포토 google photo '무엇이든 물어보세요'
이전 두편에 걸쳐 #구글포토 기본 사진 정리 편 강의를 진행했습니다. 구글 포토 google photo 이용하여 사진 정리하기 1 이번시간은 #구글포토 #google_photo 를 이용해 사진을 정리하는 방법을 알아보고자 합니..
gomgirl.tistory.com

기타 문의는 lesson_yoon@naver.com
www.youtube.com/onlyyoontube
gomgirl.tistroy.com
blog.naver.com/lesson_yoon
'윤쌤이 알려주는 > 스마트폰이용팁' 카테고리의 다른 글
| 고클린 안드로이드 앱으로 광고 삭제하기 (0) | 2019.09.29 |
|---|---|
| 구글 포토 google photo '무엇이든 물어보세요' (1) | 2019.09.29 |
| 구글 포토 google photo 이용하여 사진&앨범 정리하고 공유하기 (0) | 2019.09.29 |
| 구글 포토 google photo 이용하여 사진 정리하기 1 (0) | 2019.09.27 |
| 안드로이드 폰 사진 컴퓨터로 옮기기 #윤쌤강좌 (0) | 2019.05.10 |