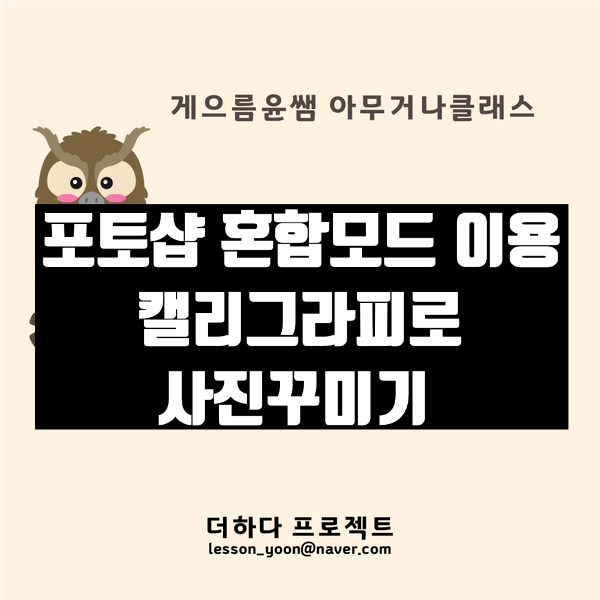포토샵은 사진을 편집하는 프로그램입니다. 저는 사진편집의 1단계는 '자르기'라고 생각해요. 도구 하나만 알면 불필요한 부분을 쉽게 잘라 버릴 수 있어서 포토샵을 10분만 배워도 할 수 있거든요. 본 강좌는 포토샵 초보자를 위한 설명강의입니다. 강의 제목 : 포토샵 자르기도구 강사 : 윤정연 쌤 포토샵 버전 : CC2019 Photoshop 02 이미지 가져오기 오늘은 자르기 도구입니다. 자르려면 이미지가 하나 필요하겠죠. 저작권 프리한 이미지 사이트인 www.pixabay.com 를 이용하겠습니다. 이미지를 저장해 놓고 메뉴에서 파일>열기를 해도 좋지만 저는 이미지를 복사해서 붙여넣는 방식을 이용해 볼께요 이미지 위에서 마우스 우클릭 구글 크롬브라우저를 통하면 쉽게 이미지를 복사할 수 있습니다..