포토샵은 사진을 편집하는 프로그램입니다.
저는 사진편집의 1단계는 '자르기'라고 생각해요.
도구 하나만 알면 불필요한 부분을 쉽게 잘라 버릴 수 있어서
포토샵을 10분만 배워도 할 수 있거든요.
본 강좌는 포토샵 초보자를 위한 설명강의입니다.
강의 제목 : 포토샵 자르기도구
강사 : 윤정연 쌤
포토샵 버전 : CC2019
Photoshop 02
이미지 가져오기
오늘은 자르기 도구입니다.
자르려면 이미지가 하나 필요하겠죠.
저작권 프리한 이미지 사이트인 www.pixabay.com 를 이용하겠습니다.
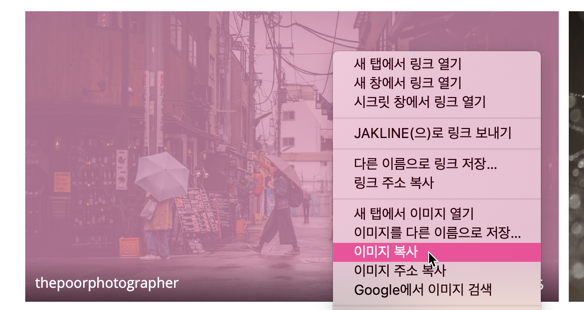
이미지를 저장해 놓고 메뉴에서 파일>열기를 해도 좋지만 저는 이미지를 복사해서 붙여넣는 방식을 이용해 볼께요
이미지 위에서 마우스 우클릭
구글 크롬브라우저를 통하면 쉽게 이미지를 복사할 수 있습니다.
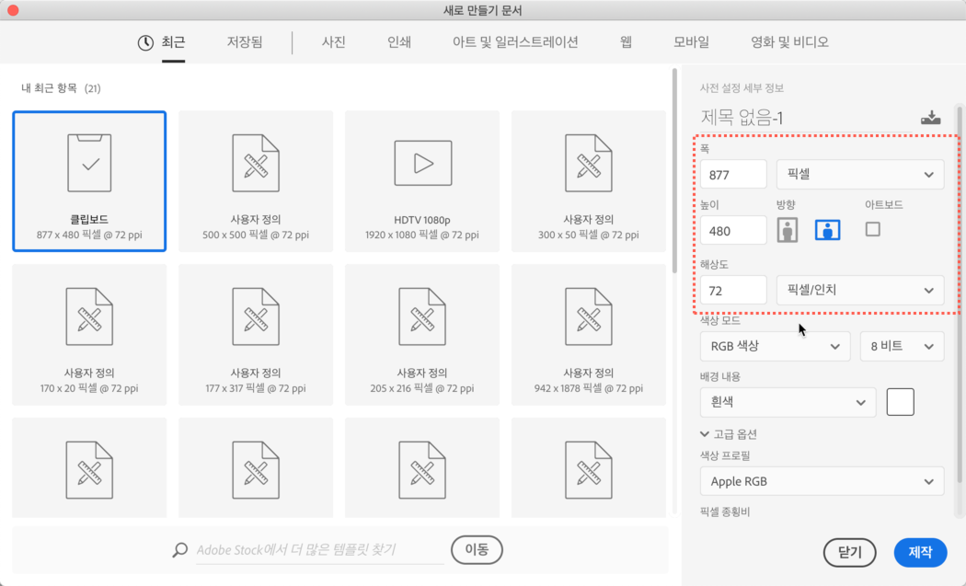
복사한 이미지를 포토샵으로 열어보겠습니다.
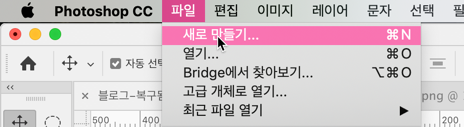
파일 > 새문서만들기 (단축키 ctrl + N)
그러면 위 이미지와 같이 새문서 만드는 창이 나타나는데요.
(저는 cc 버전이고요. 버전이 다르면 위 화면이 조금 다르게 보입니다.
그래도 방법은 같으니 Gogo~)
이때 문서의 폭과 높이는 복사한 이미지 크기가 자동으로 입력됩니다.
그러니 아무것도 하지 않아도 됩니다.
'제작'을 눌러주세요.
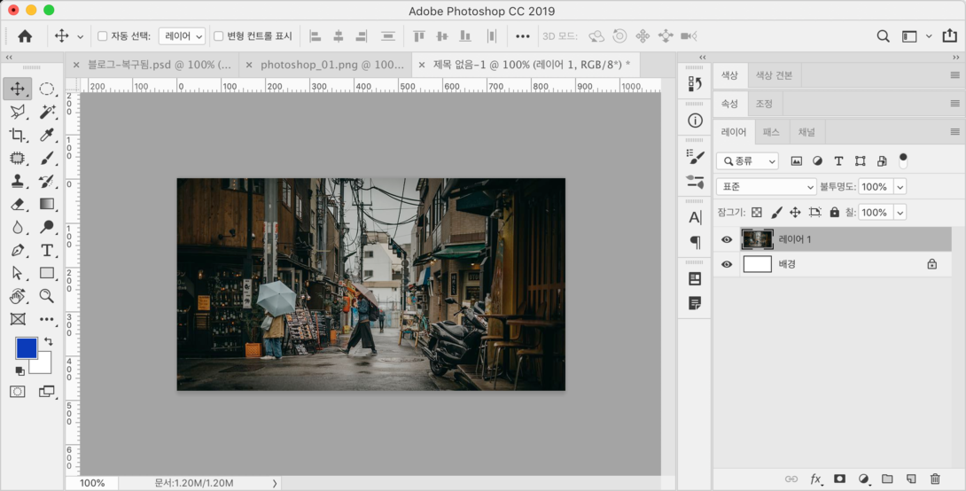
자 이렇게 복사한 이미지가 포토샵으로 들어왔습니다.
Photoshop 02
이미지 자르기
자르기 도구를 이용해 보겠습니다.
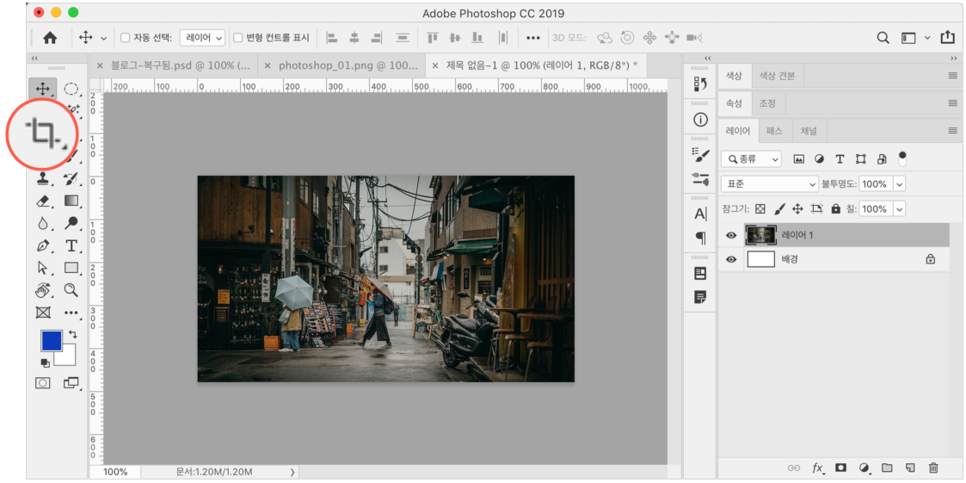
왼쪽 도구상자에서 자르기 도구를 선택합니다.
사용하는 방법은
1. 이미지를 대각선으로 클릭&드래그
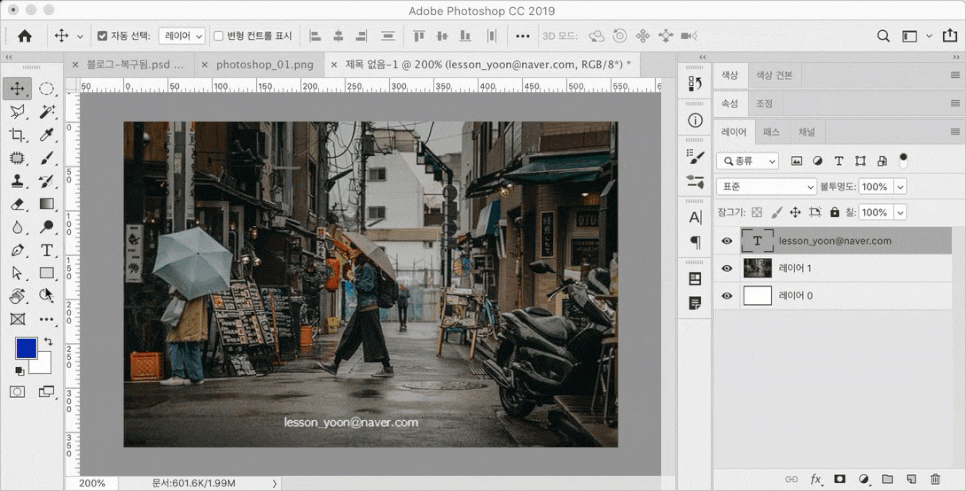
2. 자르기 도구 선택후 화면 테두리에 있는 바 클릭&드래그
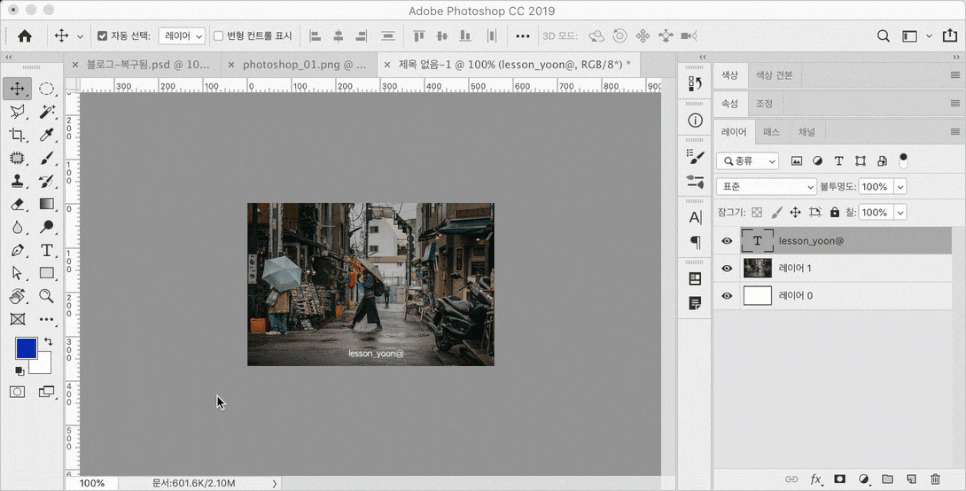
입니다.
조금더 공부해보면 알겠지만
자르기도구 crop tool은 레이어 한장만 자르는 것이 아닌
이미지 크기 전체가 작아집니다.
"엔터" 나 "더블클릭"으로
마무리 합니다.
Photoshop 02
자르기도구 옵션
자르기 사전설정
자르기 도구가 별게 있겠냐마는..
이것도 옵션이 있습니다.
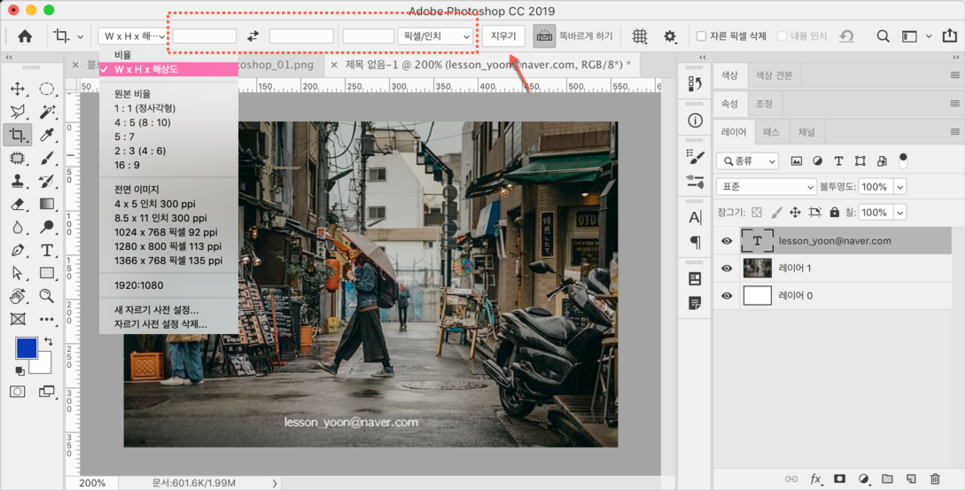
컨트롤 바에서 첫번째 옵션인 사전설정 preset 입니다.
"자르고난 결과 사이즈를 미리 정하는 옵션"
입니다.
기본은 W x H x 해상도 이고 모두 비어있습니다.
"지우기" 버튼을 클릭하면 화면처럼 지울 수 있습니다.

위 애니메이션을 보면 알겠지만
정사각형 비율을 정해놓으면 결과가 무조건 1:1 비율입니다.
100px X 300px로 정하고 자르면 결과는 100px X 300px 입니다.
Photoshop 02
자르기도구 옵션
똑바르게 하기
수평선이나 지평선이 삐뚤어졌다면 사진이 불안정해 보입니다.
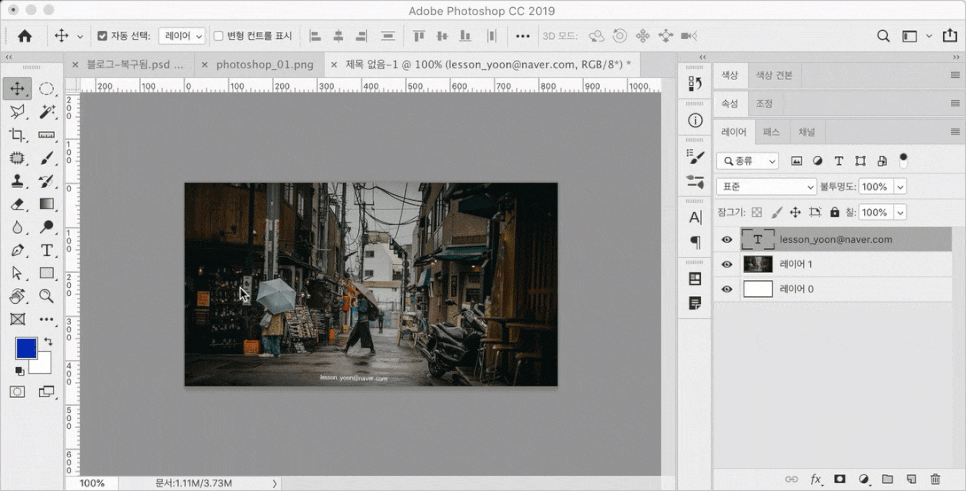
자를때 살짝 회전을 시켜 수평 수직을 맞출 수 있습니다.
똑바르게 하기는 이를 조금더 편하고 정확하게 하는 방법입니다.
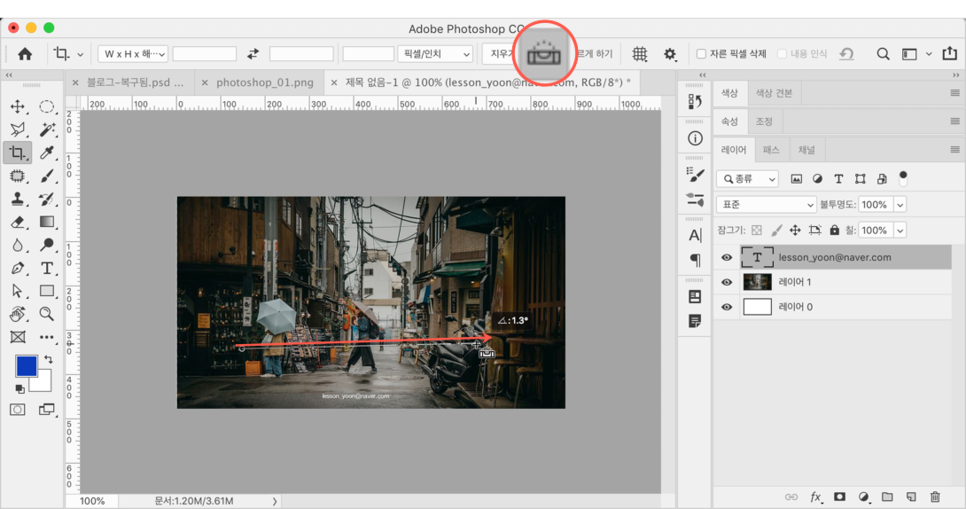
자르기도구에서
똑바르게하기 버튼을 클릭한 후
수평(혹은 수직)이라고 생각되는 부분을 클릭&드래그 합니다.
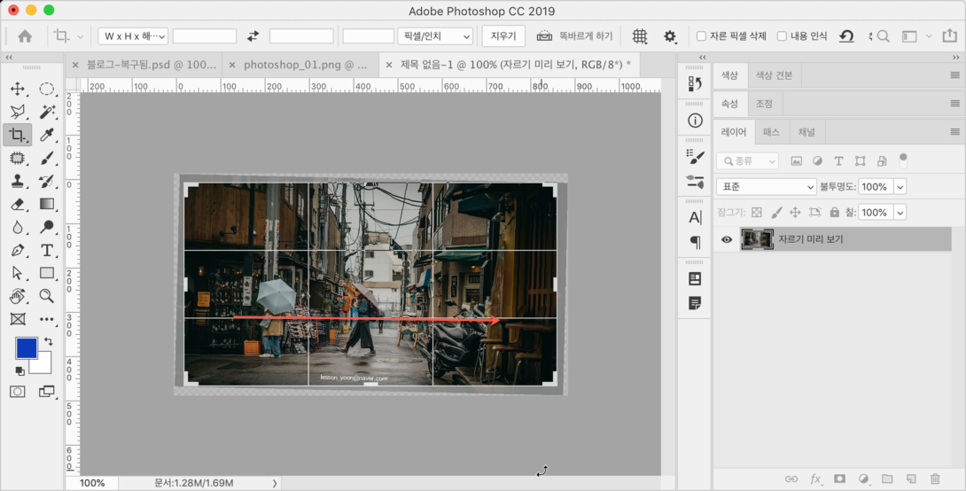
클릭&드래그 가 끝나는 순간 그 선을 180도 (수직은 90도)로 만들어 줍니다.
이미지가 살짝 회전이 되고 그에 따라 자르기도 만들어집니다.
엔터나 더블클릭으로 마무리합니다.
Photoshop 02
자르기도구 옵션
자르기 가이드
사진촬영 할때도 중요하지만
자를때도 중요한 개념입니다.

기본적으로 포토샵은 가로 세로 3등분 선을 가이드로 제시합니다.
이 외에 격자, 대각선, 골든비율(황금비율), 나선형 등 다양한 가이드라인을 제시합니다.
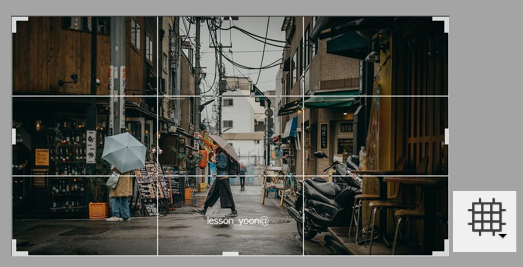
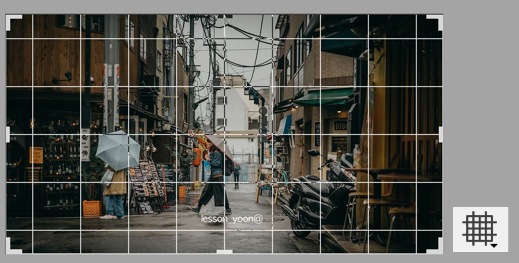



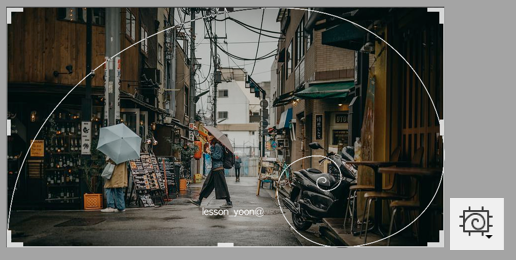
이 가이드에 맞춰 사진을 자르면 대박은 아니어도 안정적인 중박정도 사진이 되지 않을까요?
Photoshop 02
자르기도구 옵션
자른픽셀 삭제
자르기는 결국 버린다는 의미입니다.
그런데 잘라 버린 이미지가 나중에 필요하다면?
멘붕이죠.. ^^
그래서 사용하면 좋은 옵션 바로 자른픽셀삭제 입니다.
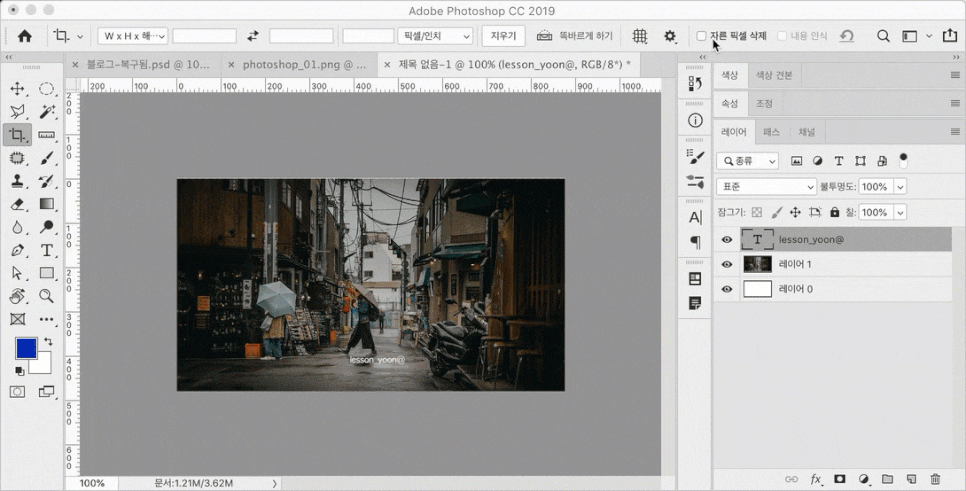
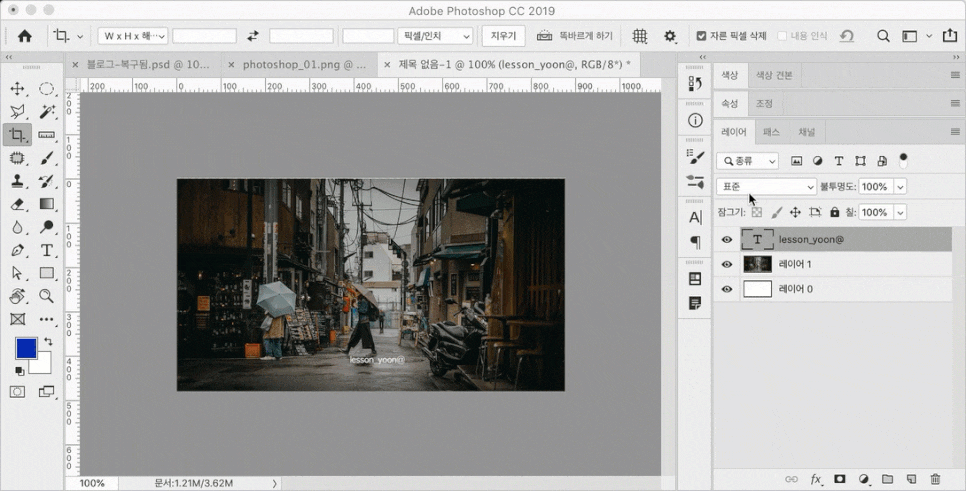
애니메이션 두개가 있습니다.
앞에것은 '자른 픽셀 삭제'를 선택 안하고 잘라 버린 이미지도 저장했을때 이고
뒤의 것은 '자른픽셀 삭제'를 선택하고 잘라버린 이미지를 버렸을때 입니다.
두 애니메이션을 비교해보면 '자른픽셀 삭제'의 의미를 아실듯... 합니다. .
Photoshop 02
자르기도구 옵션
내용인식
내용인식은 CC 가 되면서 새로나온 옵션입니다.
일단 좋습니다. 그리고 신기하고요..
포토샵은 복구브러시, 내용인식이동도구 등 없는 부분을 예쁘게 복구해주는 기능이 발전하고 있습니다.
이 내용인식도 마찬가지 입니다.
먼저 보시죠.
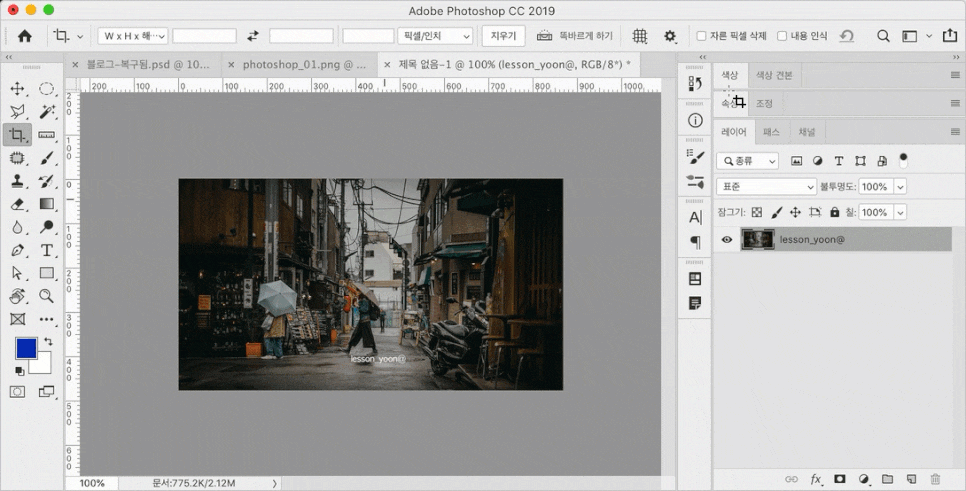
애니메이션 끝에보면
자른 후 비어있는 공간이 채워졌습니다.
이처럼 내용인식은 기존의 이미지를 인식해서 빈 부분을 채우는 기능입니다.
자르기 도구를 실행하기 전에 이 옵션을 선택햐아 합니다.
자르기 도구 하나 설명하는 것도 꽤 길었네요..
이게 이렇게 길게 쓸일이야..
자르기도 도구는 꼭 알아야 되는 만큼 꼼꼼히 읽어보시고요.
모든 옵션을 매번 사용하는 것이 아니기에 다 알필요는 없으니
눈으로 구경만 하셔도 좋습니다.
다음 포스트에서는 자르기 도구와 유사한 결과를 얻을 수 있는
이미지 > 자르기
이미지 > 재단
이 두 기능을 알아보겠습니다.

기타 문의는 lesson_yoon@naver.com
'윤쌤이 알려주는 > 포토샵 팁' 카테고리의 다른 글
| 포토샵 자르기 - 사진 자르기와 똑바르게 하기 / 포토샵 완전정복 (0) | 2019.10.28 |
|---|---|
| 포토샵 자르기 친구들 자르기와 재단 메뉴 _ 윤쌤의 쉬운 포토샵 (0) | 2019.10.25 |
| 포토샵 화면 설명 / photoshop interface (0) | 2019.10.25 |
| 손글씨 캘리그라피를 포토샵에서 적용하기 (0) | 2019.07.08 |
| 20190323 GTQ 3급 문제풀이 3 #모양도구 #브러시도구 (0) | 2019.04.16 |