일러스트레이터로 그라디언트 만들기를 하고 있습니다.
그라디언트 만들려면 여러가지 방법이 있지만
그라디언트 패널과 그라디언트 도구를 이용하는 방법을 알아보았죠.
그라디언트 gradient / 일러스트레이터 색상 기초 _ 윤쌤강좌
이번시간은 일러스트레이터 그라디언트 색상넣기 입니다. 그라디언트 넣는 방법이 여러가지가 있지만 그라디언트 3가지를 설명할테네.. 이 포스트에선 1번 그라디언트를 설명하겠습니다. 1, 그라디언트 & 그라디..
www.semogong.com
이번엔 망도구를 가지고 그라디언트를 만들어 보겠습다.

강의 제목 : 색의 기초, 그라데이션 만들기
사용 기능 : 망도구 mesh tool
강사 : 윤정연 쌤
일러스트레이터 버전 : CC2019
망 이란?
어도비 사이트에 들어가서 망mesh 대해 알아봤습니다.
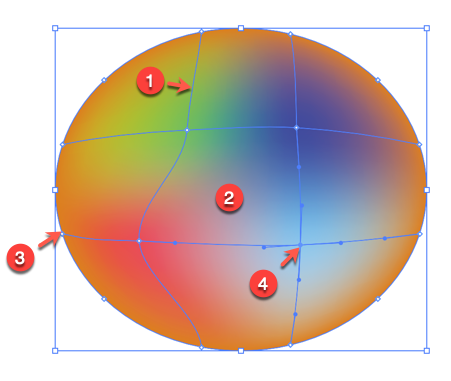
1. 망선 / 2. 망조각 / 3. 망점 / 4. 고정점
망 오브젝트란 색상이 각각 서로 다른 방향으로 흐르며 점 간에 매끄럽게 변환되는 여러 색상의 오브젝트를 말합니다.
망 오브젝트를 만들면 망선이라는 여러 개의 선이 오브젝트를 십자로 가로지르는데, 이 선을 사용하면 오브젝트의 색상을 쉽게 변환할 수 있습니다.
망선에 있는 점을 이동하고 편집하여 색상 이동의 강도나 오브젝트 색상 영역의 범위를 변경할 수 있습니다.
두 개의 망선이 교차하는 위치에는 망점이라는 특수한 고정점이 나타납니다. 망점은 다이아몬드로 표시되며 고정점과 같은 속성을 갖지만 색상을 받아들이는 추가 기능이 있습니다. 망점은 추가, 삭제, 편집이 가능하며 각 망점과 연결된 색상도 변경할 수 있습니다.
고정점 역시 망에 나타나며(다이아몬드 모양이 아니라 정사각형으로 표시) Illustrator의 다른 고정점처럼 추가, 삭제, 편집 및 이동이 가능합니다. 고정점은 어느 망선에나 나타날 수 있는데, 고정점을 클릭한 후 방향선을 드래그하여 수정할 수 있습니다.
네 개의 망점 사이에 있는 영역을 망 조각이라고 합니다. 망점의 색상을 바꿀 때와 같은 방법을 사용하여 망 조각의 색상도 바꿀 수 있습니다
간단히 말하면 '망도구는 클릭만으로 다양한 그라디언트를 만들고 수정할 수 있습니다.
망도구 사용방법
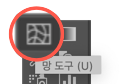
망도구는 이렇게 생겼습니다.
사용하는 방법은
1. 망도구를 선택한 후 오브젝트에서 다른 색감을 주고 싶은 곳을 클릭합니다.
2. 클릭한 곳에 + 모양의 패스 선(같은 선)이 생깁니다.
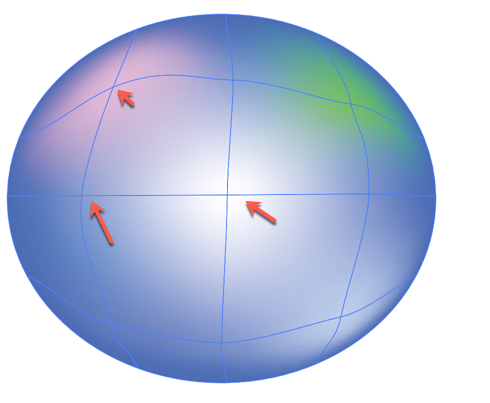
3. 직접 선택도구로 망점이나 고정점을 선택하고
4. 다른 색상을 선택합니다.
망점 편집방법
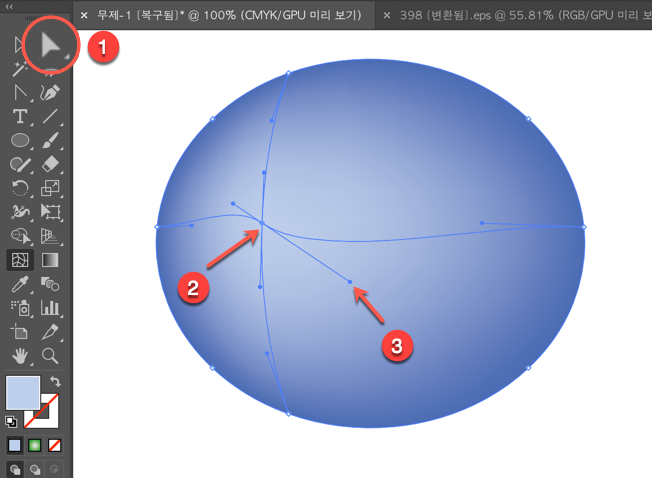
만들어진 망점은 얼마든지 수정할 수 있습니다.
1, 직접선택도구를 이용해 수정합니다. (선택도구는 오브젝트 전체가 선택됩니다.)
2. 고정점 , 망점 위치를 직접 움직일 수 있습니다.
2. 망점, 고정점의 색상을 다른색으로 선택할 수 있습니다.
3. 고정점 윙(날개)를 드래그하여 그라데이션 반경이나 모양을 수정할 수 있습니다.
2. 고정점 망점이 불필요하면 Delete 를 눌러 삭제할 수 있습니다.
움직이는 애니메이션으로 보자!

더불어 보면 좋을 도구상자와 컨트롤 패널에서 색상 조절하기 !! 이것도 참고삼아보세요.
색상 다루기_ 도구상자 & 컨트롤 패널_ 일러스트레이터_윤쌤강좌
일러스트레이터를 사용할 때 사용하는 가장 기본적인 색상을 넣는 방법에 대해 알아보겠습니다. #일러스트레이터 #색상 #도구상자 #컨트롤패널 #illustrator color 도구상자의 색상 도구상자의 색상입니다...
www.semogong.com
<추가 강좌 업데이트>
[윤쌤이 알려주는/일러스트레이터 팁] - 그라디언트 gradient / 일러스트레이터 색상 기초 _ 윤쌤강좌
[윤쌤이 알려주는/일러스트레이터 팁] - 블랜드 도구로 그라데이션 하기 / 일러스트레이터 윤쌤 강좌
[윤쌤이 알려주는/일러스트레이터 팁] - 아트웍 색상변경 artwork color _ 일러스트레이터 색상 _ 윤쌤 기초강좌
이상 윤쌤 윤정연이었습니다.
오늘은 여기까지입니다요!
기타 문의는 lesson_yoon@naver.com
www.youtube.com/onlyyoontube
gomgirl.tistroy.com
blog.naver.com/lesson_yoon
'윤쌤이 알려주는 > 일러스트레이터 팁' 카테고리의 다른 글
| 아트웍 색상변경 artwork color _ 일러스트레이터 색상 _ 윤쌤 기초강좌 (0) | 2019.10.16 |
|---|---|
| 블랜드 도구로 그라데이션 하기 / 일러스트레이터 윤쌤 강좌 (0) | 2019.10.16 |
| 그라디언트 gradient / 일러스트레이터 색상 기초 _ 윤쌤강좌 (0) | 2019.10.16 |
| 색상 다루기_ 도구상자 & 컨트롤 패널_ 일러스트레이터_윤쌤강좌 (0) | 2019.10.16 |
| 손글씨 캘리그라피 이미지를 일러스트레이터로 편집하기 (0) | 2019.07.08 |