강의 주제 : 이미지를 포토샵에서 다른 사진에 적용해보기
프로그램 버전 : Adobe photoshop CC 2019 한글
사용기능 : 레벨(level), 혼합모드(blending mode)
강의 수준 : 초
소요시간 : 3분
이번 강의는 포토샵의 큰 ~ 지식이 없어도
그냥 따라만 해도 되는 강의입니다.
물론 알수록 이해와 응용이 빠르겠죠.
자 일단 시작해 봅니다.
먼저 영상으로 볼까요?
존재하지 않는 이미지입니다.
이 영상만 보고도 이해가 되셨다면 아래 내용은 패스!! 하세요..

그럼 진짜 시작해 볼께요..
1. 이미지 열기
두개의 이미지를 열 예정입니다.
한개는 캘리그라피를 한 이미지 A 라고 하죠.
두 번째는 이 캘리그라피를이용해 꾸밀 이미지 B 라고 할께요.
저는 둘 다 온라인에서 검색했습니다.
제가 다 변변치 않은데 특히 손재주가 그래요 ㅠㅠ
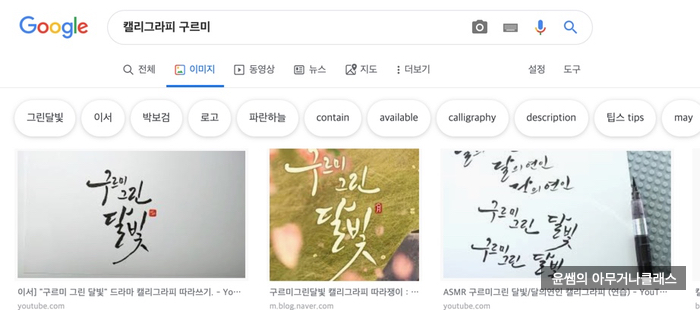
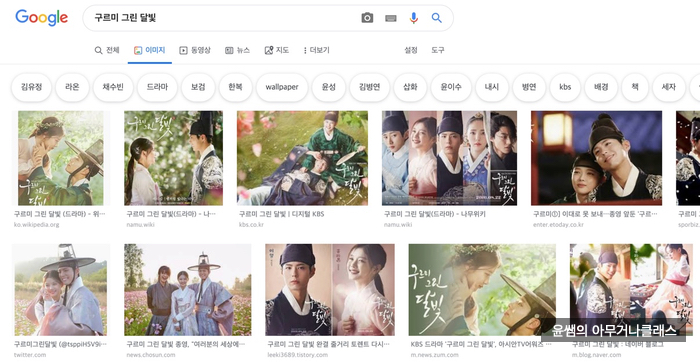
포토샵에서 이미지를 열기 위해선
파일 > 열기 ( File>Open) 을 이용하면 됩니다.
이미지가 두개니 두 번 이 명령어를 실행해야 합니다.
그러면.

이런식으로 보입니다.
#yoontip
포토샵 CS3 이후엔 모두 이렇게 탭 형식이기 때문에
첫번째 이미지 외엔 각 파일 이름을 클릭해야 해당되는 이미지를 열 수 있어요.
이 환경을 변경하려면 편집 > 환경설정 (edit>preference)에서
작업영역 에서 탭으로문서열기 를 선택합니다.
이렇게 설정된 환경을 적용하려면 포토샵을 한번 껏다 켜야 합니다.
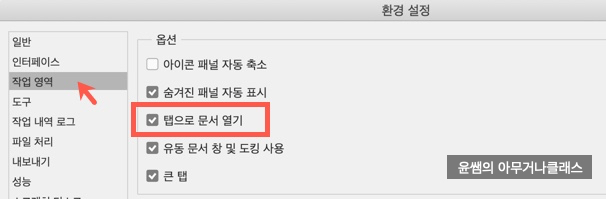
2. A 이미지 자르기
스캔을 하거나 휴대폰으로 촬영된 이미지는 전체가 들어오기 때문에 불필요한 부분이 있을 수 있습니다.
이미지에서 불필요한 부분을 자르고 시작해볼께요.
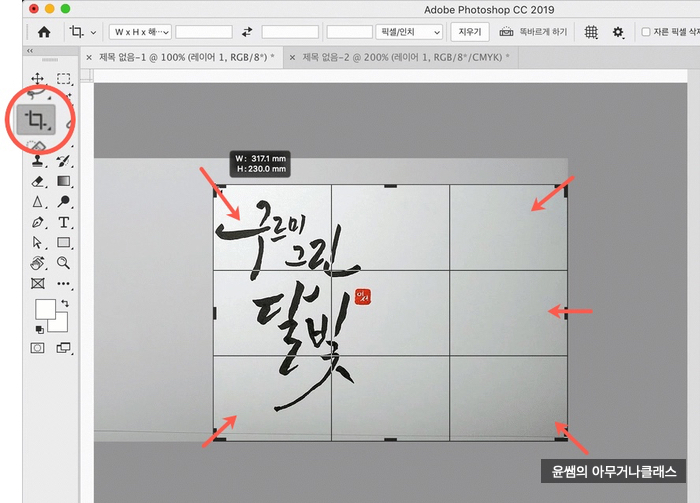
1) 왼쪽의 #도구상자 #toolbox 에서 #자르기도구 #crop tool을 선택합니다. (빨간 똥그라미)
2) 이미지 사방에 검정색 선과 그 중간중간 조금 진한 바가 생겼을 꺼예요. 조금 진한 바를 클릭하여 안쪽으로 드래그합니다.
드래그 과정에서 실수했다면 [ESC] 버튼을 눌러요..
검정실선으로 채워진 부분이 자르고 남을 부분, 그렇지 않은 뿌연 부분은 버려질 부분입니다.

3) 마음에 드셨으면 [엔터] 버튼 혹은 상단의 [확인/OK]을 누릅니다.
#yoontip 선택도구를 선택합니다. 자르기 도구는 작업할 때 좀 신경쓰이거든요.
저는 깜빡하고 그냥 자르기도구가 눌러져 있는 상태로 작업했다는^^
3. A 이미지 조정
이미지 합성이 잘 되도록 보정해야합니다.
블랙&화이트만 남도록 하는것이 제일 좋고요
그렇지않아도 스캔이나 사진촬영으로 인한 그림자는 없어야 깔끔하게 됩니다.
1)메뉴에서 이미지 > 조정 > 레벨 (image>adjustments>levels)을 선택합니다.
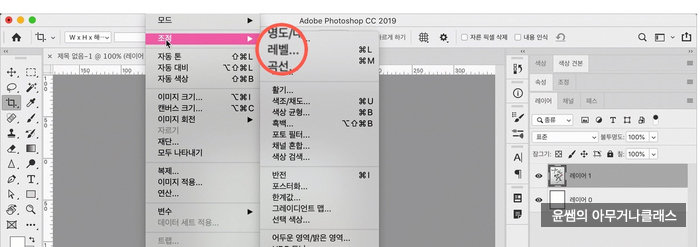
2) ① 흰색과 ②검정슬라이드를 움직이며 이미지에서 그림자부분 없어지도록 조정합니다.
이때 이미지를 보면서 해야합니다. 아래 이미지처럼 배경이 흰색만 되고 글씨는 찌~ㄴ 하게 되도록 해주세요.
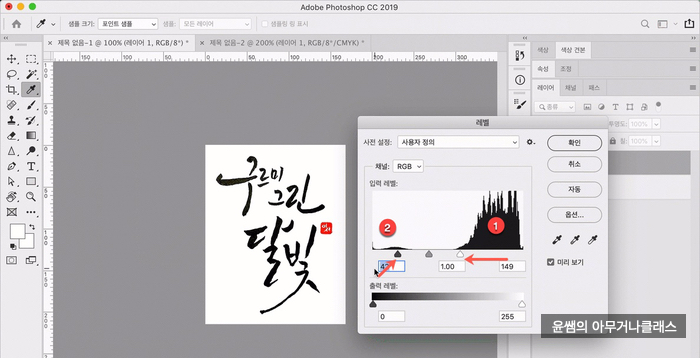
4. A 이미지 복사
1) 전체선택 Ctrl + A 하고
2) 복사 Ctrl + C 합니다.
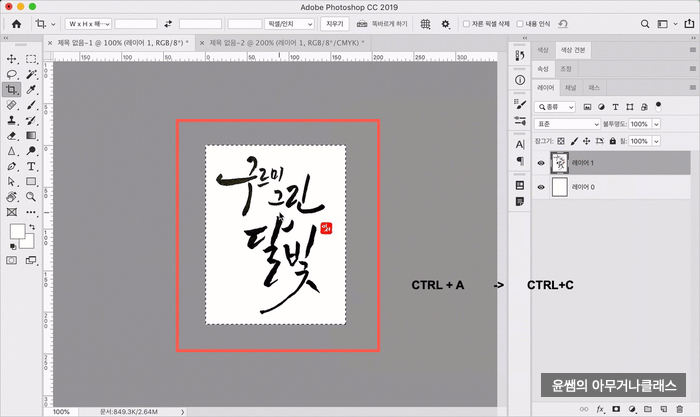
5. A 이미지 B이미지위에 붙여넣기
1) B 이미지 이름을 클릭해 보이게 하고
2) 붙여넣기 Ctrl + V 합니다.
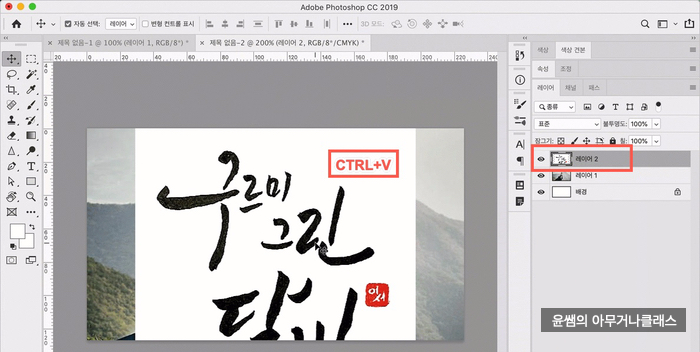
6. A 이미지 크기 & 위치 변경
1) A이미지가 선택돼 있는 상태에서 자유변형 Ctrl +T 눌러 이미지 사방 모서리에 작은 네모가 생기도록 합니다.
2) 이 작은 네모들을 드래그하면 크기가 변경됩니다.
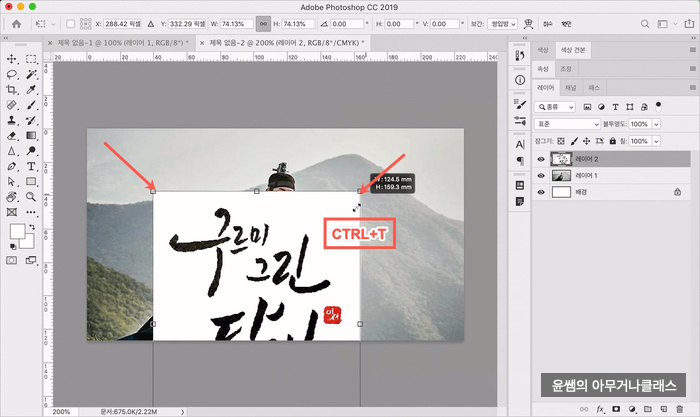
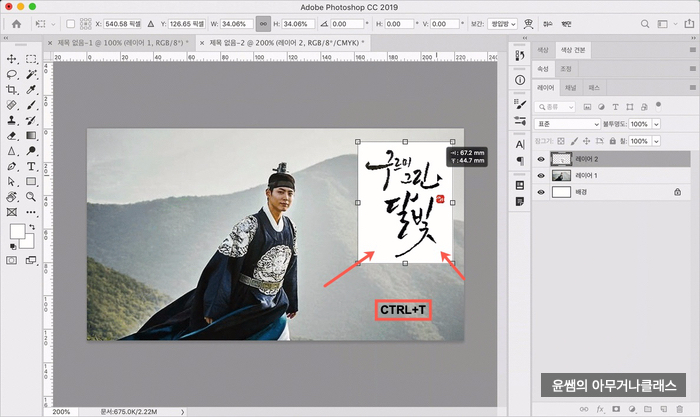
yoontip
이때 [Shift] 키를 누른 상태에서 작은 네모를 드래그하면 원본 이미지 비율이 유지 됩니다.
3) [엔터]를 누르기 전에 이미지 중심부를 클릭하여 드래그하면 원하는 위치로 이동시킬 수 있습니다.
4) [엔터]를 눌러 마무리합니다.
7. A 이미지 혼합모드
1) 레이어를 봅니다. 잘 안보이면 상단 [창 windows] 메뉴에서 [레이어 layers]를 선택합니다.
2) 레이어 패널을 잘 보면 [표준 Normal] 이라고 써있는 부분이 있습니다. 이 [표준 normal]을 클릭합니다.
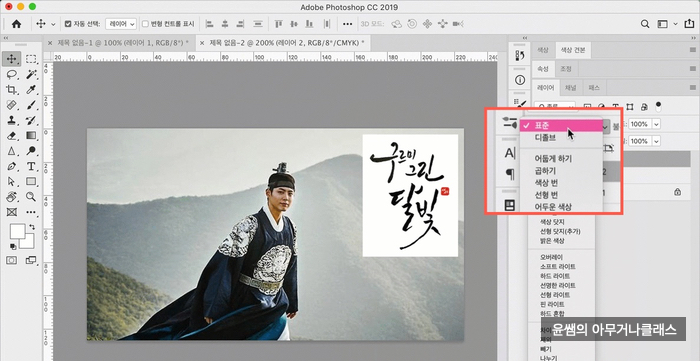
3) 어둡게 하기 darken 선택
어둡게 하기는 아래 B이미지와 비교해봤을 때 A이미지의 더 어두운 부분만 남겨주는 효과입니다.
이 캘리그라피의 경우 글씨부분이 검정색이고 배경은 흰색이니 글씨는 남기고 배경은 지워줍니다.
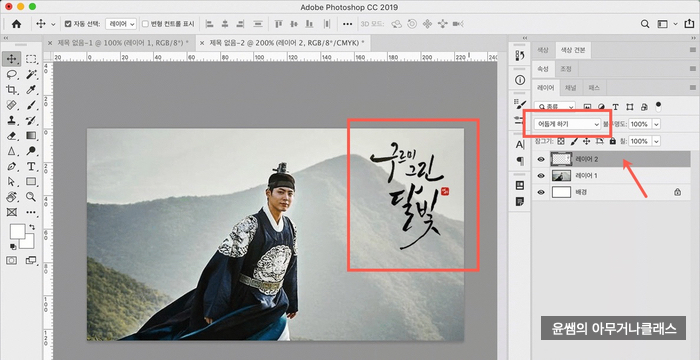
#yoontip
#혼합모드 #blendmode 는 위에 있는 이미지를 밑에있는 이미지와 합성해주는 기능입니다.
각 메뉴마다 다른 느낌입니다. 이미지에 따라 다른 모드를 선택해보세요.
또, 캘리그라피 이미지 조정이 제대로 안되어있으면 이때 제대로 안될 수 있습니다
8. 저장하기
저장은 A와 B 이미지 둘 다 할 수도, 결과가 반영된 B 이미지만 할 수도 있습니다.
캘리그라피 이미지가 필요하다면 당연히 A이미지도 해야겠죠.
1) 파일 > 저장하기 (다른이름으로 저장하기) file > save (save as) 를 선택합니다.
2) 이미지로 저장하고자 한다면 jpg 를 포토샵 파일로 저장해 다음에 편집을 이어하고자 한다면 phoshop(psd)을 선택합니다.
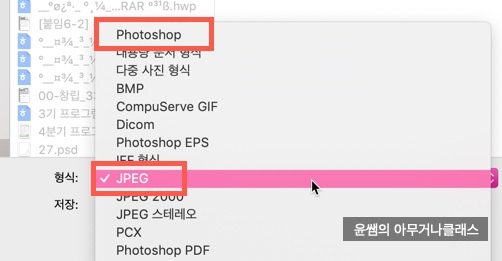
포토샵을 모르시는 분들! 많이 어려우셨나요?
최대한 쉽게 쉽게 설명드리고자 했는데 ..
처음 있는 영상은 다른 모드를 선택해 불필요한 부분을 지우개로 지우는 작업도 하긴 했어요.
근데 그건 무시하시고 일단 여기까지만이라도 진행해보세요..
일러스트레이터로 할 수 있는 방법도 있어요. 아래 글을 클릭해보세요.
[윤쌤이 알려주는/일러스트레이터 팁] - 손글씨 캘리그라피 이미지를 일러스트레이터로 편집하기
[윤쌤이 알려주는/일러스트레이터 팁] - 일러스트레이터 팁 / 포토샵 팁/ 손글씨 캘리그라피를 일러스트레이터 파일로 / 이미지 추적, image trace
비교가 쉬운 것은 제가 사용한 예제 이미지와 같은 이미지를 사용하면 저와 같이 나올꺼예요..
혹시 그래도 잘 안되심 언제든 문의주시고요
그럼 오늘은 여기까지 하겠습니다.
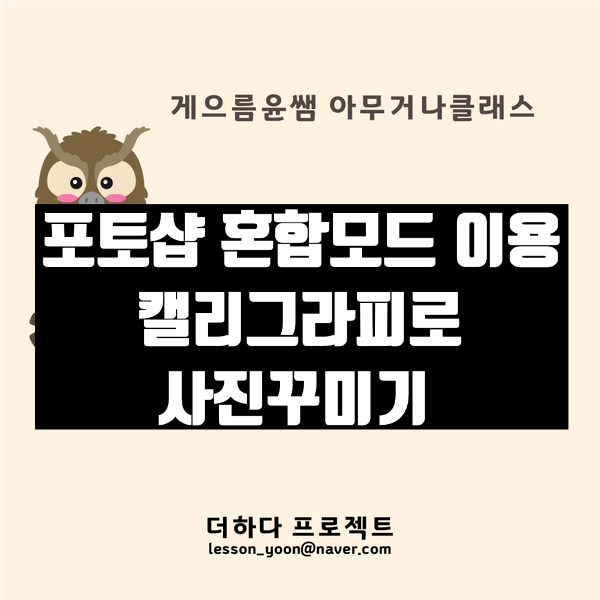
기타 문의는
lesson_yoon@naver.com
www.youtube.com/onlyyoontube
gomgirl.tistroy.com
blog.naver.com/lesson_yoon
'윤쌤이 알려주는 > 포토샵 팁' 카테고리의 다른 글
| 자르기 도구 총정리하며 포토샵 기본기 다지기 / photoshop crop tool (0) | 2019.10.25 |
|---|---|
| 포토샵 화면 설명 / photoshop interface (0) | 2019.10.25 |
| 20190323 GTQ 3급 문제풀이 3 #모양도구 #브러시도구 (0) | 2019.04.16 |
| 20190223 / GTQ 3급 2번 예제+기능 #레이어스타일 #텍스트뒤틀기 (0) | 2019.04.16 |
| 20190223 / GTQ 3급 1번 예제+기능 #도장 도구 #렌즈플레어 (0) | 2019.04.15 |